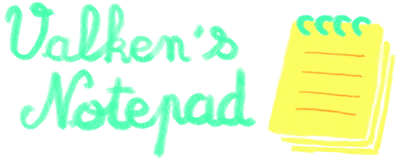- Détails
Le moteur de Microsoft ratisse le net, mais n'a pas tellement de succès que ça, d'après les stats de mon site.
Microsoft s'est démené pour améliorer son moteur de recherche Internet, MSN Search. Ils voudraient que MSN Search devienne le nouveau Google.
Hé bien, ils ont du chemin à faire ! 🙂 Car quand je regarde les stats de mon site, je vois que mon plus "gros" visiteur chaque mois n'est nul autre que... MSNBot ! Voici les stats des robots pour le mois de novembre :
Statisques des robots
MSNBot a totalisé presque 1,5 Go de trafic ! Comparez ça au trafic de vraies visites de vraies personnes, de 125 Mo dans le mois ! Je parle bien de 1,5 Go pour MSNBot, et de 125 Mo pour les vraies personnes !
Bon, si encore tout ce trafic était rentable, et que la masse de données cumulée par MSNBot profitait à MSN Search, ça serait bien... Mais voilà les origines des visites de mon site :
Origine des connexions
C'était bien prévisible, Google gagne par KO. Le premier nombre est le nombre de pages, le second le nombre de hits. J'ai près de 30 fois plus de visites par Google que par MSN Search... Et pourtant GoogleBot n'a transféré que 10 Mo dans le mois...
Des fois, je trouve que Microsoft fait vraiment des usines à gaz. Des fois, je sais que Microsoft fait des usines à gaz. Mais ce que je sais tout le temps, c'est que mon site, avec son nombre de visites minuscule, est un monument de l'underground. 😉
- Détails
En fait c'est pas facile d'écrire des manuels...
J'ai mis quelques articles en ligne dans Done that sur les trucs que j'ai fait sur FreeBSD. C'est les trucs bateau genre installation et configuration X Window qu'on trouve partout sur le net, et en super mieux (premier exemple, le FreeBSD Handbook (en français).
Je me rends compte que c'est pas facile d'étaler sa confiture... Mais bon, je vais essayer de faire mieux, je vais mettre en ligne un howto pour l'affichage multi-écran sous X, qui n'est pas forcément bien documenté (et qui manque cruellement dans le Handbook.
- Détails
Suite de la configuration X sous FreeBSD, on va expliciter le fichier de configuration.
Maintenant qu'on a un X qui marche (sinon voir ici), on va essayer de comprendre sa configuration, et ça nous servira de base pour gérer plusieurs écrans.
Il faut dire en aparté qu'à part Webmin (j'en parle ici), je n'utilise presque aucun utilitaire de configuration système, je me tape les fichiers de config à la main sous vi (c'est un vim, je crois, sous FreeBSD). C'est un peu comme pour le HTML, j'ai l'impression que j'ai une plus grande maîtrise sur le code (c'est sûrement qu'une impression). Donc dans ce papier, on va faire les choses à la dure, au vi. Utilisez ee ou un éditeur similaire, pas un outil de forcené comme vi, dans la vie réelle. Moi l'habitude du vi me vient de mes cours à la fac, où on me disait que seul vi était un outil de base de tout Unix et assimilés. Mais bon, je crois que c'est plus vraiment le cas de nos jours... Puis il y a un utilitaire bien fait pour X (par X.org), en mode graphique, tout en menus (assez) joli qui modifie le xorg.conf tout seul comme un grand, xorgcfg. Mais ça fait pas de mal de comprendre, pour pouvoir bidouiller le fichier si jamais X se plante...
On va partir d'un fichier auto-configuré. Le fichier xorg.conf est séparé en sections :
ServerLayout
Cette section décrit la configuration de l'affichage. C'est un agrégat des autres sections décrites dans le fichier. Il indique quels périphériques utiliser pour l'affichage (carte(s), écran(s)), et quels dispositifs de pointage utiliser (souris, clavier(s)). Voici ce que me donne l'auto-configuration :
Section "ServerLayout" Identifier "X.org Configured" Screen 0 "Screen0" 0 0 InputDevice "Mouse0" "CorePointer" InputDevice "Keyboard0" "CoreKeyboard" EndSection
Identifierest juste le nom que vous donnez à cette configuration. Là,Xorgme l'a rempli tout seul, mais j'aurais tout aussi bien pu mettre un truc du genre"Mon écran de bombe de balle". Aucune incidence sur le fichier de configuration (à part si vous mettez des guillemets dans la chaîne, ce qui ferait des erreurs). Il doit être unique.Screenpermet d'indiquer les écrans en service. Un écran est défini dans une sectionScreen, qui décrit un ensemble carte et écran (physique). Voir plus bas. L'écran décrit ici est le numéro0, donc le premier écran, il reprend la définition de"Screen0", et il affiche le bureau à partir des coordonnées0 0, en abscisses et ordonnées. En résumé, c'est le premier (et seul) affichage, et il affiche le bureau à partir du haut gauche (les abscisses sont inversées, elles croissent vers le bas de l'affichage).- Les
InputDevicedécrivent le clavier et la souris à utiliser, en indiquant leur définition. La mention"CorePointer"et"CoreKeyboard"indiquent que ces périphériques sont les périphériques principaux, si jamais il y avait plus d'un seul clavier ou plus d'une seule souris sur le système (pensez aux tablettes graphiques, par exemple).
Files, Modules
Ces sections décrivent les extensions à charger et les chemins d'accès aux bibliothèques. Ne changez pas ces déclarations si vous ne savez pas ce qu'elles signifient, ou sur quoi elles ont effet. Les réglages par défaut sont adéquats pour la plupart des usages.
InputDevice
C'est là qu'on définit les périphériques de saisie, souris, claviers, tablettes graphiques, tablette à numériser, etc. Voyons un exemple de souris et un exemple de clavier :
Section "InputDevice" Identifier "Mouse0" Driver "mouse" Option "Protocol" "auto" Option "Device" "/dev/sysmouse" Option "Buttons" "5" Option "ZAxisMapping" "4 5" EndSection
Identifierest un nom pour cette définition de périphérique. On peut y mettre n'importe quoi, mais nommer les périphériques en rapport avec leur nature aide à la relecture du fichier. 🙂Driverindique quel pilote utiliser pour ce périphérique. Généralement,"mouse"est le mieux indiqué pour une souris, à part si vous avez un driver particulier fourni par le fabricant (mais il y a des chances que ce ne soit pas une souris 🙂.- Nous avons ensuite des déclarations
Option, qui permettent de préciser le comportement du périphérique."Protocol"indique le "driver" à utiliser."auto"est le choix le plus judicieux de nos jours, à moins que vous n'ayez une souris série (et qui a une souris série sur une machine récente de nos jours ?). Pour une souris USB,"auto"est une obligation."Device"indique le nom du périphérique dans/dev./dev/sysmouseest un périphérique virtuel vers le périphérique réel,/dev/ums0, pour une souris USB, par exemple.- Les options
"buttons"etZAxisMappingne sont pas créés par défaut parXorg. Ils permettent d'indiquer le nombre de "boutons" de la souris, et de définir le défilement de la roulette. Chacune des directions de la souris est considéré comme un bouton, donc sur une souris deux boutons et une roulette cliquable, on a 5 "boutons" en tout.ZAxisMappingindique quels boutons seront utilisés pour le défilement, ici la roulette haut et bas,"4 5". Si on met"1 2", les boutons gauche et droits feront défiler le texte dans les fenêtres ! Tout est possible. 🙂
Section "InputDevice" Identifier "Keyboard0" Driver "keyboard" Option "XkbRules" "xorg" Option "XkbModel" "pc105" Option "XkbLayout" "fr" EndSection
Le clavier ne diffère pas beaucoup de la souris. Identifier est toujours un nom (presque) quelconque, et son Driver est "keyboard". Les options sont un peu différentes, toutefois.
"XkbRules"indique le comportement du clavier."xorg"est le comportement "standard" du clavier. Paraît qu'on peut le mettre "à la Emacs", mais vu que j'aime pas Emacs, je ne sais pas comment. 😉 Bon, en 30 s de recherche manuelle (même pas par Google, la honte), je ne trouve pas de docs là-dessus. Je verrai si j'ai le temps. 😉"XkbModel"indique le type de clavier que vous avez. C'est plus important qu'on ne croit, car il y a de subtiles différences entre claviers du monde, en nombre de touches. Mais bon, les claviers modernes européens (français ?) comportent 105 touches, donc j'utilise"pc105". Et"XkbLayout"indique ce qu'on a comme sérigraphie dessus, pour que ça corresponde. 🙂 Se reporter àxorgcfgpour les layouts.
Monitor
Une des sections essentielles de xorg.xonf, car elle décrit l'écran physique.
Section "Monitor" #DisplaySize 300 230 # mm ### Uncomment if you don't want to default to DDC: # HorizSync 842150464.0 - 0.0 # VertRefresh 809972032.0 - 0.0 Identifier "Monitor0" VendorName "VSC" ModelName "VE510s" HorizSync 30.0 - 62.0 VertRefresh 50.0 - 75.0 Option "DPMS" EndSection
Si votre écran est compatible DCC, la carte graphique obtiendra automatiquement les fréquences optimales d'affichage. Mais comme on peut le voir, des fois, ça donne des résultats curieux... 🙂
DisplaySize, paramètre complètement optionnel, précise la taille physique de l'écran, en millimètres. Je ne sais pas bien à quoi ça peut servir ?HorizSync, spécifie les fréquences de balayage horizontaux de l'écran. La détection DCC donne des chiffres fantaisistes, et sur cet écran LCD, la carte envoyait une fréquence non supportée... J'ai donc dû trouver les spécifications sur le net, et j'ai mis la valeur moi-même :30.0 - 62.0, fréquence en Hz.VertRefresh, pareil queHorizSync, la détection donne n'importe quoi, j'ai mis les valeurs constructeur à la place :50.0 - 75.0, toujours en Hz. Attention, X prend pour argent comptant les fréquences manuelles spécifiées, si l'écran ne les supporte pas, il peut être abîmé par la manœuvre !VendorNameetModelNamesont obtenus par DCC, et sont optionnels. Ce sont la marque et le modèle de l'écran. Là, j'ai un Viewsonic VE510s.- Enfin,
"DPMS"indique que l'écran supporte les modes d'économie d'énergie, qu'il peut passer en veille et tout.
Device
Ici on décrit la carte graphique, ses capacités, son emplacement, tout ça.
Section "Device"
### Available Driver options are:-
### Values: <i>: integer, <f>: float, <bool>: "True"/"False",
### <string>: "String", <freq>: "<f> Hz/kHz/MHz"
### [arg]: arg optional
#Option "NoAccel" # [<bool>]
#Option "SWcursor" # [<bool>]
#Option "ColorKey" # <i>
#Option "CacheLines" # <i>
#Option "Dac6Bit" # [<bool>]
#Option "DRI" # [<bool>]
#Option "NoDDC" # [<bool>]
#Option "ShowCache" # [<bool>]
#Option "XvMCSurfaces" # <i>
#Option "PageFlip" # [<bool>]
Identifier "Card0"
Driver "i810"
VendorName "Intel Corp."
BoardName "82865G Integrated Graphics Device"
BusID "PCI:0:2:0"
EndSection
La détection marche plutôt bien, sur les X récents, et Xorg donne une liste exhaustive des options du driver de la carte. Les Intel Extreme Graphics sont pauvres en options... 🙂
Identifier, un nom. 🙂Driver, le pilote le plus adapté pour la carte. Là, j'ai un Intel Extreme Graphics 2 sur un chipset Intel 865G, qui est pris en charge par le driver"i810".VendorNameetBoardName, c'est comme lesVendorNameetModelNamede la sectionMonitor, c'est pour la frime. 😉BusIDprécise l'emplacement de la carte. C'est un triplet de nombres. Ici"0:2:0", c'est le bus AGP (0), 3e emplacement (2), premier périphérique (0) (je suis pas complètement certain de cette explication, mais ça me semble avoir du sens). C'est le paramètre le plus important deDevice.
Screen
Ici on décrit l'affichage, en tant que couple Monitor/Device, et on spécifie les modes d'affichage disponibles.
Section "Screen" Identifier "Screen0" Device "Card0" Monitor "Monitor0" SubSection "Display" Viewport 0 0 Depth 1 EndSubSection SubSection "Display" Viewport 0 0 Depth 4 EndSubSection SubSection "Display" Viewport 0 0 Depth 8 EndSubSection SubSection "Display" Viewport 0 0 Depth 15 EndSubSection SubSection "Display" Viewport 0 0 Depth 16 EndSubSection SubSection "Display" Viewport 0 0 Depth 24 Modes "800x600" "1024x768" EndSubSection EndSection
Identifier, pareil, un nom.DeviceetMonitor, la carte et l'écran à utiliser pour cet affichage. Une seule carte et un seul écran par affichage. Pour un double affichage à partir de la même carte, il y a une autre astuce (voir Multi-écrans).- Chaque
SubSection "Display"contient la définition d'un mode d'affichage.Viewportindique à partir d'où afficher le bureau par défaut.0 0commence en haut à gauche. En mettant d'autres coordonnées, on peut afficher seulement une portion de l'écran (ou afficher le milieu du bureau par défaut ? A vrai dire j'ai jamais essayé).Depthindique la profondeur de couleurs à utiliser pour l'affichage. Il va de 1 à 32, d'habitude (peut-être plus pour des cartes de graphistes professionnels). Il y a uneSubSection "Display"par profondeur de couleur.Modespermet de définir les résolutions supportées par l'affichage dans cette profondeur de couleurs. En l'absence de cette valeur, les modes sont déduits du DCC. On peut forcer une certaine résolution en ne précisant que celle-ci. Par exemple, si je veux forcer l'affichage en 1024x768 en couleurs 24 bits, alors que le DCC préconise 1152x864, je mettraiSubSection "Display" Viewport 0 0 Depth 24 Modes "1024x768" EndSubSection
Voilà, j'espère que ça vous a plu et que ça vous a appris, parce que ça m'a pris un près de 2 heures à rédiger tout ça. 🙂 (quoi, autant de temps pour ÇA ?! 😉)
- Détails
Je ne suis pas un Dieu des fichiers de conf, donc j'utilise des logiciels qui m'aident. :)
Et Webmin le fait admirablement bien ! Il est disponible par les ports : portinstall webmin.
Une fois installé, il faut le configurer : /usr/local/lib/webmin/setup.sh, et l'activer dans /etc/rc.conf, et enfin lancer Webmin par son script de démarrage : /usr/local/etc/rc.d/webmin.sh start (enfin bon, portinstall vous dit tout ça à la fin de l'installation, hein ?).
Pour la configuration, acceptez tout par défaut, c'est très bien, prenez l'encryption SSL, et mettez un mot de passe non trivial. Ah, s'il vous demande le type et la version de votre système d'exploitation, c'est bien sûr FreeBSD (choix 42 pour Webmin 1.170) et 5.3 (choix 23 pour Webmin 1.170), pour ceux qui suivent mes howtos simplistes. 
Et une fois lancé, Webmin est accessible par l'adresse https://localhost:10000, ou https://<nom d'hôte>:10000, ou encore https://<ip de la machine>:10000.
Webmin vous demande de vous identifier, mettez le nom d'utilisateur et le mot de passe créés lors de la configuration. Vous vous retrouvez alors dans l'interface principale de Webmin. Je ne vais pas faire un manuel d'utilisation de Webmin, il y en a déjà de très bien sur le net.
Je vais plutôt présenter les modules que j'utilise souvent et/ou qui sont réellement utiles (et sous leur noms en anglais, je trouve que la traduction française est médiocre).
Upgrade Webmin
Section Webmin, Webmin Configuration, Upgrade Webmin.
C'est là que se trouvent les utilitaires de mise à jour de Webmin. Le développement de Webmin est très actif, et Webmin et les modules sont régulièrement mis à jour. C'est la première chose à faire à l'installation d'un Webmin, vérifier l'existance d'une nouvelle version, et l'installer au besoin. Le cadre Upgrade Webmin permet cela. Sélectionnez Latest version from www.webmin.com, cochez Delete old version's directory after upgrade? et appuyez sur Upgrade Webmin. Effacer le répertoire de l'ancienne version est plus propre, car les préférences et modules de tierce-partie sont copiés vers la nouvelle version. Mais si vous avez un doute sur la compatibilité ou la stabilité d'une nouvelle version, gardez l'ancien répertoire au cas où.
Le cadre Update modules now permet de mettre à jour les modules. Il marche de façon similaire à Upgrade Webmin.
Le cadre Update modules on schedule permet de maintenir les modules de Webmin à jour, en lançant une recherche de mises à jour régulièrement. Par défaut, la mise à jour automatique est désactivée. Activez-la en ochant la case Scheduled updating currently enabled. Par défaut, la mise à jour se lance tous les jours à 3 h, mais vous pouvez la lancer à l'heure que vous voulez, avec l'intervalle de votre choix. Vous avez aussi le choix de recevoir par mail les rapports de mise à jour (normalement seulement si un ou plusieurs modules ont été mis à jour). Ces mails sont utilies, car ils signalent aussi les nouvelles versions de Webmin. Webmin lui-même n'est pas mis à jour automatiquement.
Running Processes
Section System, Running Processes.
C'est à la fois un ps et un top. Ça vous donne la liste des processus actifs, que vous pouvez ordonner par PID, par utilisateur, par occupation mémoire, par utilisation CPU. Vous pouvez également rechercher un processus par propriétaire, par nom, ou par occupation processeur. Il est également possible de lancer une commande.
Scheduled Cron Jobs
Section System, Scheduled Cron Jobs.
Ce module permet d'éditer les tables cron du système. Il y a des formulaires très user friendly pour créer, modifier et supprimer des tâches planifiées.
Software Packages
Section System, Software Packages.
C'est une interface vers les ports. Je ne l'utilise personnellement pas pour installer des ports, mais pour voir les packages installés et les désinstaller au besoin. Il y a un bouton Package Tree qui donne la liste complète des ports installés, avec nom et version. En cliquant sur un port, vous pouvez lister les fichiers du logiciel en appuyant sur le bouton List Files, ou le déinstaller avec le bouton Uninstall. Si vous décidez de désinstaller un port, Webmin vous demandera confirmation, et si le port est une dépendance d'autres logiciels, il vous le signalera et refusera de le désinstaller.
System Logs
Section System, System Logs.
Comme le nom l'indique, c'est là que vous pouvez consulter les journaux du système. Vous pouvez en outre ajouter d'autres fichiers à la liste. C'est pratique pour regarder un journal rapidement, sans ouvrir un shell ou un éditeur.
Section Servers
Cette section comporte de nombreux modules pour administrer les divers serveurs éventuellement installés sur la machine. Je reviendrai sur ces modules dans le document traitant de tel ou tel serveur.
Network Interfaces
Section Networking, Network Configuration, Network Interfaces.
C'est là que vous pouvez configurer les diverses interfaces réseau. Similaire à Sysinstall.
Routing and Gateway
Section Networking, Network Configuration, Routing and Gateway.
Sélection de la passerelle réseau par défaut, activation du mode routeur.
DNS Client
Section Networking, Network Configuration, DNS Client.
Nom d'hôte, paramètres DNS, ordre de recherche, domaine.
Host Addresses
Section Networking, Network Configuration, Host Addresses.
Permet d'éditer le fichier /etc/hosts.
System Time
Section Hardware, System Time.
Permet de régler l'heure et le fuseau horaire de la machine, et de programmer la synchronisation avec un serveur de temps NTP.
Command Shell
Section Others, Command Shell.
C'est une ligne de commande, mais non interactive. On peut lancer des commandes et voir le résultat, mais on ne peut répondre aux questions posées par les scripts et programmes. Ça peut dépanner si on n'a pas de serveur SSH, ou s'il n'est pas joignable. Le module se rappelle des dernière commandes, et peut les relancer ou permet d'éditer d'anciennes commandes avant de les lancer.
Custom Commands
Section Others, Custom Commands.
Cette section permet de créer des boutons qui lancent une commande, avec des options (utilisateur, répertoire d'exécution, variables d'environnement) personnalisées. Utile si on a besoin de lancer une commande souvent, sans pour autant lancer un SSH.
File Manager
Section Other, File Manager.
C'est un vrai gestionnaire de fichiers en Java. Il tourne sur la machine cliente (dans le navigateur). Il est possible d'effectuer toutes les opérations standard (copier, coller, couper, renommer, supprimer, etc...), à l'exception de la gestion de permissions. Il est possible en outre de télécharger et d'envoyer des fichiers sur la machine. Il est assez lent au démarrage, mais a des performances honnêtes (pour un programme en Java) une fois lancé.
SSH/Telnet Login
Section Others, SSH/Telnet Login.
Un client SSH/Telnet en Java. Ce module est uniquement un client, pour un accès SSH ou Telnet, il faut un vrai serveur lancé sur la machine. Et suivant l'implémentation de la machine virtuelle Java, l'autocomplétion par la touche Tab peut ou peut ne pas marcher. Je vous conseille d'utiliser le Separate window mode dans Module Config, ça ouvrira une fenêtre à part pour le client SSH.
System and Server Status
Section Others, System and Server Status
Ce module surveille l'état du système et des services qui tournent dessus. Le bouton Scheduled Monitoring permet d'activer le suivi des services, le planning du suivi, quand envoyer une alerte en mail, à qui envoyer le mail, etc.
Upload and Download
Section Others, Upload and Download
Ce module permet d'envoyer des fichiers sur la machine soit à partir d'une URL, soit à partir d'un fichier sur la machine locale. Il est possible de spécifier la destination, le propriétaire du fichier à l'arrivée, s'il faut extraire les archives. Le téléchargement d'une URL peut être programmé à une heure déterminée, par exemple la nuit, pour ne pas réduire la bande passante le jour.