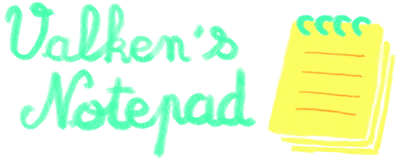- Détails
Fort de mon année et demie d'expérience(s) avec FreeBSD, je vais mettre en ligne des how-tos, un peu à la "pour les nuls", parce que je ne suis pas un expert non plus. ;) Dans ce document, je raconte pourquoi et comment je suis venu à FreeBSD.
J'ai commencé à utiliser FreeBSD au boulot, il y a deux ans, maintenant. On en a quatre, maintenant, qu'on utilise en tant que serveurs, pour divers services réseaux et pour Apache et Zope.
On a évalué Windows, Linux (Red Hat et SuSE) et FreeBSD. Bon, on a vite écarté Windows, c'était l'époque où ils ont sorti leurs nouvelles licences en abonnement, et pour une petite structure comme la nôtre, c'était pas viable (trop cher). J'ai essayé un Linux, et je n'ai pas été très emballé. L'explorateur de fichiers de KDE me paraissait incroyablement peu réactif et lent, bien que la machine ait un système RAID5. Je ne me rappelle plus de la version de KDE, et je sais qu'évaluer un système d'exploitation sur la rapidité d'un explorateur de fichiers n'est pas une méthode rationnelle. Mais je trouvais aussi que les distributions Linux m'installaient trop ou trop peu de choses, et le fouillis de la sélection des packages me donnait mal au crâne...
Mon chef m'a proposé d'essayer FreeBSD, qu'il trouvait intéressant de part la longévité du projet, et d'autre part par l'unité de distribution. Il n'y a que le FreeBSD Project qui fabrique FreeBSD, et ils ont un mécanisme de release bien établi et efficace. Pour les différentes distributions de Linux, je trouve qu'il y a trop de disparités et certaines distributions font des releases intempestives, une tous les mois ou presque, avec des packages ajoutés ou mis à jour à la va-vite. En même temps, je ne suis pas expert dans les Linux, et sûrement que si on choisit une distribution particulière (sérieuse), le suivi sera aussi correct.
J'ai donc installé mon premier FreeBSD (un 4.4-RELEASE, si je me rappelle bien ?), et j'ai lancé mon test habituel d'explorateur de fichiers. 🙂 Et là, c'était le jour et la nuit : autant sous Linux j'avais un sablier pour afficher rien que /etc, autant sous FreeBSD, même les gros "clients" comme /usr/sbin s'affichaient instantanément ! En plus, la procédure d'installation est propre (minimale) et plutôt rapide.
Donc on a opté pour FreeBSD, et je ne le regrette pas une seule seconde. J'ai réessayé des Linux depuis, des anciens comme Red Hat (par le biais de Fedora Core) et des nouveaux comme Ubuntu, mais aucun ne m'a réellement séduit. Ubuntu est lui aussi épuré, mais il est un peu trop intégré, peut-être un peu trop simple, dans le sens que je me sens un peu contraint à installer un pack standard de logiciels dont la moitié ne m'intéresse pas, comme beaucoup d'autres Linux.
Et au final, ces pages sont servies par un FreeBSD, de chez moi. 🙂
- Détails
Je ne vais pas trop m'étendre sur ce sujet, il existe beaucoup de documents très bien faits sur le net, je vais juste donner les étapes essentielles.
Si vous cherchez un manuel détaillé et exhaustif de l'installation de FreeBSD, il vaut mieux s'adresser à la source, le FreeBSD Handbook (en français), et plus précisément le chapitre portant sur l'installation (en français).
Mais bon, je vais faire un petit topo pour ceux que la lecture d'un manuel complet rebute (honte à vous 😉).
On peut installer FreeBSD par divers média : par le réseau, FTP, NFS, connexion série, qu'en sais-je, et par un média physique, disquette, CD, DVD, bande magnétique, etc... Je vais partir sur la base que vous avez une machine assez récente et que vous avez accès à Internet, à un débit conséquent. Donc le plus simple est de télécharger une image ISO du CD d'installation de FreeBSD. Les sites miroirs officiels peuvent être trouvés ici. Si vous n'avez pas de connexion Internet rapide ou que vous ne pouvez pas graver de CD, vous pouvez commander des CD à ces adresses.
Vous remarquerez qu'il y a plusieurs choix dans les images ISO. Que prendre ? Il faut que je dise un mot sur le nommage des versions de FreeBSD. Les FreeBSD sont numérotés en <version majeure>.<version mineure>[.<sous-version mineure>]-<branche>. Celle que j'utilise est la 5.3-STABLE, par exemple. Il existe trois "branches" de développement pour FreeBSD ("développement" n'est pas vraiment le bon terme, mais je ne trouve pas le mot adéquat, là maintenant 🙂) : RELEASE, STABLE et CURRENT.
RELEASE est la branche principale de production. Une édition RELEASE est testée et est assurée d'être complètement stable. Et le système de base d'un FreeBSD RELEASE sera exactement le même qu'un autre FreeBSD RELEASE de même version, s'ils ne sont pas patchés.
STABLE est la branche de développement stable de FreeBSD. Contrairement au RELEASE, la branche STABLE évolue constamment, avec des mises à jour et améliorations du système. Mais la branche STABLE produit des systèmes cohérents et stables. Il n'est pas vraiment recommandé d'utiliser la branche STABLE en production, mais c'est pas une abérration non plus.
CURRENT est la branche de développement active de FreeBSD. C'est le cutting edge de FreeBSD, et les développeurs y testent les nouvelles technologies et les nouveaux logiciels. Il n'y a à peu près aucune garantie de bon fonctionnement de la branche CURRENT, si ça plante, c'est presque normal. 🙂
Mais je crois que les images ISO ne sont faites que pour les RELEASE. Donc prenez la dernière version en RELEASE (à l'heure actuelle, c'est la 5.3-RELEASE). Téléchargez l'ISO, gravez-la (si vous ne savez pas graver une image ISO, ce document n'est pas fait pour vous 😉). Pareil si vous ne savez pas comment faire pour démarrer à partir d'un CD. 🙂 (j'avais dit que c'était "pour les nuls", pas "pour les cas désespérés" 😉)
Le programme démarre un noyau FreeBSD, et lance l'installation. Si jamais vous voyez un écran parlant de configuration du noyau (Kernel configuration), passez-le (Skip kernel configuration and continue with installation), c'est plutôt compliqué si vous débutez en FreeBSD, et pas réellement nécessaire, le noyau par défaut contient le support pour la plupart des périphériques courants.
Sur l'écran principal de Sysinstall (c'est le nom du programe d'installation et de configuration de FreeBSD), choisissez Keymap. Il y a une liste de configuration de claviers, choisissez celui qui vous convient (pour le français standard, c'est French ISO (accent)). C'est utile pour la suite, les mecs qui ont écrit le programme n'ont pas trouvé mieux que d'affecter des fonctions clés et opposés aux touches A et Q...
Une fois revenu sur l'écran principal, sélectionnez Standard, on va faire l'installation en soi. D'abord, on passe par un utilitaire qui créé les slices. Un slice, c'est comme un disque virtuel. C'est un morceau d'un disque physique qui peut contenir des partitions. Les disques sont nommés adx, si vous avez un contrôleur IDE (ce qui devrait être le cas pour la plupart des gens). Sinon les disques auront le nom du driver du contrôleur suivi d'un nombre. Ce nombre indique la position du disque sur le contrôleur. De fait, ad0 est le disque maître du premier port du contrôleur IDE, alors que ad2 est le disque maître du second port du contrôleur IDE (tout le monde suit, là ?).
Donc Sysinstall propose quel disque utiliser. Je vais supposer que vous voulez un dual-boot avec votre système d'exploitation actuel (moi j'ai des machines complètement dédiées, d'habitude). Déjà, il faut que vous ayez libéré de la place sur votre disque dur, ou que vous en ayez un autre dédié. Si vous n'avez pas un second disque vide ou si vous n'avez pas d'espace libre (non partitionné), quittez l'installation (touche échap et Exit sysinstall, répondez non aux éventuelles invites de confirmation de changement de structure de disque), libérez de la place et revenez ici.
Une fois dans fdisk (c'est pas le même que celui du DOS !), vous verrez toutes les partitions présentes sur votre disque. Si vous voulez utiliser l'espace entier pour FreeBSD, appuyez sur A (attention au clavier, Q c'est pour quitter !). Sinon, choisissez l'espace libre (unused), et appuyez sur C (Create slice). Quittez fdisk par Q.
Ensuite, Sysinstall vous propose d'installer un boot manager. Cela vous permet de démarrer soit FreeBSD, soit votre OS actuel. Si vous ne voulez que FreeBSD sur votre machine, choisissez Standard. Sinon, choisissez BootMgr. Sysinstall vous demande alors sur quel(s) disque(s) installer le boot manager. Choisissez le disque de démarrage de votre machine (maître du IDE0), et le disque contenant FreeBSD s'il est installé sur un disque différent (un disque physique différent, pas une autre partition !). Recommencez la manœuvre si vous avez d'autres disques à allouer.
Passons aux labels. Les labels, c'est des partitions. Là, sachant que notre slice est tout propre tout neuf, appuyez sur A, et le Disklabel Editor se charge de créer les partions et points de montage. Appuyez sur Q pour quitter le Disklabel Editor.
Sysinstall vous demande alors ce que vous voulez installer. Plusieurs choix s'offrent à vous, suivant l'utilisation de votre machine. Ne sachant pas à l'avance ce que vous voulez en faire, prenez tout. C'est pas très gros, une installation de FreeBSD, 2,5 - 3 Go à tout casser.
Sysinstall vous propose aussi d'installer la collection de ports. Les ports, c'est des logiciels de diverses origines de base Unix qui ont été adaptés pour FreeBSD. Souvent, la plupart des logiciels libres se compilent sans problèmes sur FreeBSD, mais les logiciels des ports ont des modifications spéciales pour reprendre l'arborescence particulière de FreeBSD, ou le nommage des périphériques, etc. Prenez les ports, ça n'installe pas tous les logiciels, seulement les fichiers décrivant le logiciel, où trouver les sources, et le Makefile pour construire le logiciel. Je vous montre plus tard comment installer les logiciels facilement grâce aux ports.
Enfin, Sysinstall vous demande où il doit chercher les fichiers dont il a besoin pour l'installation. Prenez la première option, CD ou DVD, vu qu'on a gravé un CD exprès. 😉
Vous avez alors une dernière chance d'annuler l'installation, avant écriture de la structure disque et copie des fichiers. Si tout va bien, en moins d'une heure, généralement, vous avez un message vous disant que l'installation est terminée, et que vous avez un FreeBSD sur votre machine.
Sysinstall vous mène alors dans les tâches post-installation, où vous allez choisir un mot de passe root, définir les options réseau, ajouter des utilisateurs, et ajouter des logiciels par les ports.
Tout d'abord, le réseau. Sysinstall vous présente toutes les interfaces réseau détectées sur votre machine. Choisissez une interface réseau à configurer, et Sysinstall vous demande si vous voulez utiliser IPv6 (à priori non), si vous voulez configurer par DHCP. Si vous avez répondu oui à la configuration DHCP, l'écran suivant sera pré-rempli avec les informations du DHCP (si la requête a été fructueuse). Sinon vous devrez remplir les champs à la main. Si vous ne comprenez pas la signification de ces champs, ce document n'est pas pour vous non plus. 😉 (bon, je suis sympa : regardez ici pour la page explicative du Handbook)
Répondez non à la question de l'activation de inetd, si vous ne savez pas ce que c'est (on verra ça aussi plus tard). Sinon, activez ce que vous voulez par l'interface de Sysinstall.
Répondez non pour le FTP anonyme, le NFS client/serveur (si vous savez ce que c'est et que vous en avez besoin, activez-le).
Répondez non pour la sélection d'un profil de sécurité (le niveau medium est suffisant pour une utilisation normale).
Le menu suivant définit le comportement de la console, type de clavier, écran de veille, etc. Pour choisir le type de clavier, choisissez Keymap, et sélectionnez le clavier qui vous convient. C'est la même chose qu'au début de l'installation. Pour l'écran de veille, choisissez un qui vous plaît (il n'y a pas d'aperçu, mais ça peut être changé plus tard, de même pour le clavier).
Bon, pareil pour le fuseau horaire, faut sélectionner le bon. 🙂 Ah, normalement, l'horloge de votre machine est à l'heure locale, donc répondez non quand Sysinstall vous demande si elle est en temps UTC (formerly known as GMT).
Bon, la souris devrait marcher tout seul, sinon les menus permettent d'arranger ça. Laissez tomber les autres services réseau (Exit), on verra ça plus tard. Passons aussi l'installation de logiciels des ports, ça peut se faire plus tard.
Après ça, vous pouvez ajouter des utilisateurs et des groupes. Là, à votre convenance. Enfin, Sysinstall vous demande le mot de passe root. C'est le super utilisateur du système, celui qui a tous les droits. Ne mettez pas un mot de passe trop simple, et ne le perdez pas.
Ouf, c'est terminé, quittez Sysinstall par X Exit install, la machine redémarre, et FreeBSD se lance. 🙂
- Détails
Deuxième étape de l'installation de FreeBSD, la configuration de l'interface graphique.
Après l'installation du système en soi, passons à la configuration de X Window.
La vraie doc sérieuse et bien faite se trouve dans le Handbook (en french), comme toujours. 🙂
Petite note : je parle ici de FreeBSD 5.3 et supérieurs, donc comprenant X.Org par défaut, à la place de XFree86. Une sombre affaire de licence a fait détourner de XFree86 la plupart des projets et entreprises utilisateurs de X Window...
Si vous avez suivi mon howto, vous devriez avoir la base de X. Sinon, lancez Sysinstall (sysinstall ou /stand/sysinstall), choisissez Configure, Distributions, et X.Org (XFree86 pour FreeBSD 5.2.1 et inférieurs). Ne chipotons pas, prenons tout dans les sous-catégories (entrez dans la sous-catégorie et sélectionnez All). Sysinstall vous demande alors d'où copier les binaires, remettez votre CD FreeBSD dans le lecteur, et sélectionnez CD/DVD.
FreeBSD 5.3 ne propose plus le configuration X Window. Il va falloir se débrouiller à la main, dans la console.
Je suppose que si vous avez suivi jusqu'ici, vous savez vous connecter sur un système Unix. Sinon, voici commen faire (du moins pour ce howto) : à l'invite login:, tapez root, appuyez sur la touche entrée, tapez le mot de passe du compte, et appuyez sur entrée. Voilà, vous êtes connecté en tant que root. Si vous préférez utiliser un autre utilisateur, faites comme bon vous semble. Mais il faut que cet utilisateur soit membre du groupe wheel, pour pouvoir utiliser la commande su, pour passer en super utilisateur et configurer le système.
En tant que root, tapez Xorg -configure. Cela lance une routine d'auto-configuration de X qui essaie (plutôt bien) de détecter votre carte graphique, votre écran et vos dispositifs de saisie. Vous pouvez tester le résultat avec la commande Xorg -config xorg.conf.new. Si vous avez un écran gris avec une croix en guise de curseur, c'est bon, votre X est configuré correctement. Sortez de l'écran de test en appuyant sur Ctrl-Alt-Backspace. Cette combinaison de touches arrête immédiatement le serveur X et vous fait sortir du mode graphique.
Copiez maintenant le fichier xorg.conf.new en /etc/X11/xorg.conf : cp xorg.conf.new /etx/X11/xorg.conf (créez le répertoire /etc/X11 au besoin).
Installons maintenant le gestionnaire de fenêtres. On va utiliser portupgrade, expliqué dans ce document. Choisissez un gestionnaire, et installez-le par portinstall. Ici, je choisis Xfce, mais vous êtes libre de prendre Gnome ou KDE. Je lance donc la commande portinstall xfce, qui me propose xfce ou xfce4, je choisis le plus récent, xfce4. Pour Gnome, vous utiliserez portinstall gnome2, et portinstall kde pour KDE, ou autre chose pour autre chose. 🙂
Laissez décanter, et passons à la fin de l'installation. Il faut maintenant indiquer à X ce qu'il faut qu'il lance comme gestionnaire de fenêtres. Créez un fichier .xinitrc à la racine de votre répertoire personnel (/usr/home/ ou /root pour root). Mettez-y le nom du programme de lancement de votre gestionnaire de fenêtres. Pour Xfce, c'est /usr/X11R6/bin/xfce4-session. Pour Gnome, c'est /usr/X11R6/bin/gnome-session, et pour KDE, c'est exec startkde.
Tapez startx, et hop vous avez un environnement graphique prêt à l'emploi. 🙂
- Détails
Avoir un FreeBSD qui marche, c'est bien, avoir des logiciels qui tournent dessus, c'est mieux !
Les ports, c'est une collection de logiciels adaptés pour tourner sous FreeBSD. Il y a de tout, et on y trouve la quasi-totalité des logiciels libres jamais développés, ainsi que quelques logiciels commerciaux.
Regardez dans le Handbook (français), c'est plus complet. 🙂
FreeBSD propose des commandes pour gérer les packages des ports, pkg_add, pkg_delete, etc. Mais je trouve pas ça très pratique. 🙂
On va donc utiliser portupgrade, qui est plus agréable. Tapez la commande suivante : cd /usr/ports/sysutils/portupgrade && make install clean. Si tout va bien, portupgrade est installé. Sinon, reportez-vous aux messages d'erreur pour déterminer ce qui ne va pas.
Maintenant, on peut installer les logiciels des ports par la commande portinstall, et les mettre à jour par la commande portupgrade. Elles se lancent suivies du nom du port à installer/mettre à jour, et hop c'est fait. 🙂
Elles admettent aussi des options, voici celles dont je me sers couramment :
-f: force la réinstallation d'un port. En effet,portupgradene lance la mise à jour d'un port seulement si une nouvelle version est disponible.-M <argument de make>: passe les arguments<arguments de make>aumakepour la compilation du port.-a: réinstalle TOUS les ports installés. utilisé avec-f, reconstruit tous les logiciels installés par les ports. Utile lors des mises à jour.