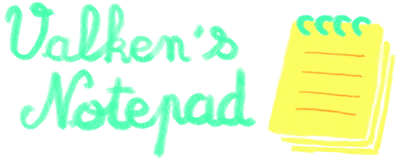Jumelage, transfert de fichiers et applications avec Bluetooth.
Jumelage
Maintenant que l'ordinateur est devenu un appareil Bluetooth à part entière, on va le jumeler avec le téléphone, c'est-à-dire qu'on va établir un lien entre les deux. Parce que les appareils Bluetooth ne se "trouvent" pas tout seuls entre eux, il faut explicitement leur indiquer. C'est contraignant, et en même temps sécuritaire, vu que n'importe qui ne peut pas accéder à votre téléphone librement (c'est bien de ne pas se faire voler son carnet d'adresses dans le train en sans fils  ).
).
L'installation du dongle Bluetooth a créé une icone "Favoris Bluetooth" sur le bureau, si vous l'avez choisi, sinon il y a une icone Bluetooth dans le system tray, à côté de l'horloge. En double-cliquant dessus, on trouve une fenétre ressemblant à celle-ci :

Favoris Bluetooth
Il faut maintenant préparer le téléphone, activer Bluetooth et le rendre visible aux autres appareils Bluetooth. Pour activer bluetooth sur le téléphone, pour un téléphone Sony Ericsson T610, T630, Z600 ou compatible, allez dans Connexions, Bluetooth, Activer. Pour le rendre visible (détectable), allez dans Connexions, Bluetooth, Options, Visibilité, Affich. téléphone. (désolé, j'ai pas de quoi faire des captures d'écran du téléphone... 🙁)
Une fois le téléphone prêt à être connecté, cliquez sur "Rechercher les périphériques accessibles". Au bout d'un court moment, la fenêtre devrait afficher votre téléphone (et/ou tout autre appareil Bluetooth visible dans les alentours). Double-cliquez sur l'icone du téléphone, puis sur "OBEX File Transfer" et une alerte devrait vous être communiquée par l'icone du tray, pour l'authtification de la liaison. Cliquez dessus, et vous avez le dialogue suivant :

Requête de code personnel Bluetooth
"Oh non je ne sais pas quel est mon code personnel Bluetooth !" Meu non, faut pas s'affoler. 🙂 En fait, c'est un code un peu au pif qu'on choisit pour valider la liaison. Dans cette case, vous pouvez écrire ce que vous voulez, tant que ce sont des chiffes, et que vous le remettez de l'autre côté, sur le téléphone. Une fois le code tapé, appuyez sur "OK", et le téléphone va se manifester pour que vous tapiez le code personnel, qui est justement celui que vous avez inventé à l'instant. C'est magique. 😉
Et voilà, une petite case cochée à côté de votre téléphone vous indique que le jumelage est effectif, et que tout est fin prêt pour envoyer et recevoir des images et sonneries du téléphone ! Vous pouvez aussi désactiver la visibilité du téléphone, l'ordinateur saura le retrouver sans ça : Connexions, Bluetooth, Options, Visibilité, Masq. téléphone.

Jumelage actif
Transfert de fichiers et visibilité aux programmes
Dès à présent, on peut envoyer et recevoir des données depuis et vers le téléphone. En double-cliquant sur le téléphone, on affiche la liste des services disponibles sur ce téléphone :

Liste des services du téléphone
Double-cliquez sur "OBEX File Transfer", et vous avez une vue Explorateur sur la "racine" de votre téléphone, avec les dossiers Images, Sons et Thèmes. Le dossier des jeux n'est pas visible par le transfert de fichiers, je suppose par peur du piratage (comme si on allait aller se copier ces trucs inutiles et plantatoires... 😕). Voilà, à partir de là, vous pouvez envoyer et recevoir des fichiers par drag and drop ! Mais n'oubliez pas que les T610 et Z600 n'ont que 2 Mo de mémoire flash (le T630 en a peut-être plus), et que dû à un codage des données un peu curieux, les images créés sur ordinateur et envoyés sur le téléphone sont plus gros dans le téléphone...

A l'intérieur de mon Z600
Je vais conclure cette introduction à la connectivité Bluetooth sur Windows avec le Sony Ericsson Mobile Phone Monitor. J'ai lu dans nombre de forums que les gens avaient du mal à faire reconnaître leur téléphone par le Mobile Phone Monitor, inclus dans Sony Ericsson Communications Suite. Mobile Phone Monitor est une interface entre les logiciels et le téléphone. Il existe beaucoup de programmes gratuits de transfert de fichiers et d'utilitaires de communication utilisant les téléphones Bluetooth Sony Ericsson, et ils passent tous ou presque par ce biais.
Or souvent, le téléphone n'est pas reconnu par Mobile Phone Monitor. Le problème, c'est que MPM essaie de communiquer avec le téléphone directement à travers l'interface Bluetooth. Ce qui serait le cas si Windows supportait nativement Bluetooth. Bon, Windows XP SP2 le fait, mais le logiciel Bluetooth du SP2 n'a pas de "Favoris Bluetooth", et du coup on ne peut pas visualiser le contenu du téléphone. Il y a juste des commandes "Envoyer un fichier" et "Recevoir un fichier", qui sont une catastrophe ergonomique...
La solution est de passer par un port série virtuel. les logiciels communiquent donc avec le téléphone comme à travers un câble de liaison, sauf que ce câble, c'est Bluetooth. 🙂 Pour créer un port série Bluetooth, faites un clic droit sur l'icone bluetooth du tray, et sélectionnez "Connexion rapide / Port série Bluetooth / Autres périphériques" (ça s'appelle autrement si vous n'avez encore aucun port série, mais vous pouvez pas vous tromper, c'est le seul élément de la liste 😉).

Port série Bluetooth
Suivez l'assistant (il y a juste à accepter tout ce qu'il propose), et notez le nom du port créé, chez moi c'était COM8, les autres chiffres étaient utilisés. Une fois le port défini, ouvrez "Options Phone Monitor", dans le Panneau de configuration. Passez à l'onglet "Ports COM", repérez le port correspondant au port série Bluetooth, et appuyez sur les boutons "Réserver" et "Activer". Mobile Phone Monitor essaiera maintenant de se connecter au téléphone par le port série réservé, en plus de l'infrastructure Bluetooth Windows. Et voilou, le téléphone est reconnu par les logiciels passant par Mobile Phone Monitor ! 😉

Options Phone Monitor
Mais j'ai découvert un logiciel qui rend tous les autres obsolètes et inutiles : floAt's Mobile Agent ! Il sait tout faire en ce qui concerne votre téléphone Sony Ericsson, depuis la liste des appels, jusqu'à l'envoi et la réception des SMS en passant par la température de la batterie et du téléphone ! 😀 C'est tout bonnement incroyable, surtout qu'il est open source et gratuit ! De plus, il accède lui-même au téléphone, soit par Bluetooth natif, soit par infra-rouge, soit par port série Bluetooth, il n'y a besoin de rien d'autre ! C'est de loin le meilleur logiciel de communication sous Windows pour les téléphones Sony Ericsson. 🙂
Bientôt, je vous montre comment fabriquer des thèmes et des animations. 😉